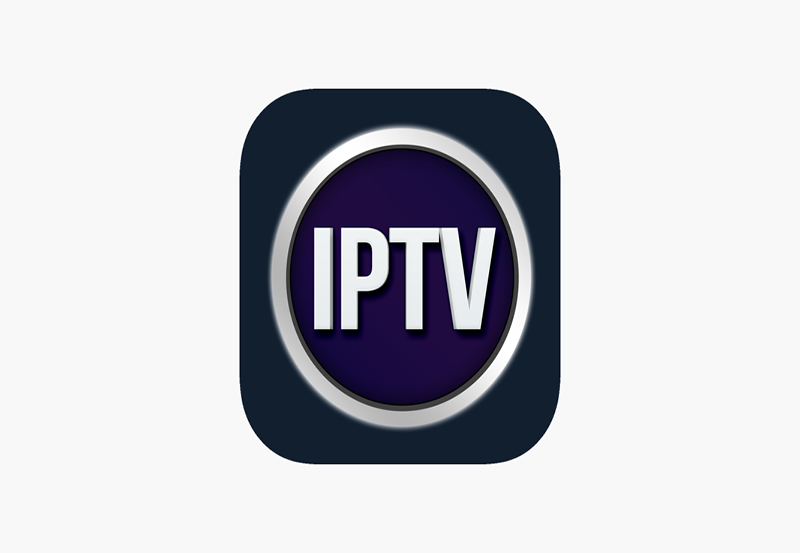Sharing IPTV content with Chromecast is a powerful way to enjoy live channels and on-demand videos on a larger screen without cables. With the right tools and settings, you can stream IPTV seamlessly to your TV, turning any living room into a modern entertainment hub. By pairing Chromecast with a reliable IPTV service like Gen IPTV, widely recognized as the best IPTV subscription, you’ll unlock a world of premium content with minimal effort.
Why Use Chromecast for IPTV?
Chromecast is an efficient streaming device that lets you cast content directly from your phone, tablet, or computer to your TV. When used with IPTV, it transforms the viewing experience by offering:
- Wireless Convenience: No need for complex wiring or additional hardware.
- High-Quality Streaming: Supports HD and 4K content, perfect for IPTV users.
- Easy Integration: Works seamlessly with popular IPTV apps and services like GenIPTV.
Setting Up Chromecast for IPTV Content Sharing
Step 1: Prepare Your Equipment
Before starting, make sure you have the following:
- A Chromecast Device: Preferably Chromecast Ultra or a newer version for 4K support.
- A Reliable Internet Connection: Minimum of 10 Mbps for HD and 25 Mbps for 4K streams.
- An IPTV App: Popular choices include IPTV Smarters Pro and GSE Smart IPTV.
- An Active IPTV Subscription: Gen IPTV is highly recommended for its vast library and reliability.
Step 2: Set Up Chromecast on Your TV
- Connect Chromecast to the TV:
- Plug the Chromecast device into an HDMI port on your TV.
- Use the power adapter to ensure stable operation.
- Configure Chromecast:
- Download the Google Home app on your smartphone or tablet.
- Follow the on-screen instructions to connect Chromecast to your Wi-Fi network.
Step 3: Install an IPTV Player App
To stream IPTV content to Chromecast, you’ll need an IPTV player app installed on your casting device.
- Download the App:
- Go to your device’s app store and install an IPTV app like IPTV Smarters Pro or TiviMate.
- Log In to Your IPTV Service:
- Enter the credentials or M3U link provided by GenIPTV.
- Verify Channel Access:
- Load the channel list and ensure everything is working before proceeding.
Step 4: Cast IPTV Content to Chromecast
- Open the IPTV App:
- Launch the app and select the channel or content you want to stream.
- Enable Casting:
- Tap the cast icon within the app (usually found at the top right).
- Select your Chromecast device from the list of available devices.
- Stream to Your TV:
- Once connected, the content will display on your TV screen. Use your phone or tablet as a remote control.
Optimizing IPTV Streaming for Chromecast
Adjust Video Quality Settings
To ensure a smooth streaming experience, adjust these settings in your IPTV app:
- Resolution: Choose 1080p for HD or 4K for ultra-clear visuals.
- Frame Rate: Set to 30fps for general content or 60fps for sports.
- Buffer Size: Increase buffer size to prevent interruptions.
Enhance Network Stability
A stable network is critical for IPTV streaming. Follow these tips:
- Position Your Router: Place it centrally and away from obstructions.
- Use a Wired Connection: Consider an Ethernet adapter for Chromecast.
- Minimize Bandwidth Usage: Avoid simultaneous downloads while streaming.
Why Gen IPTV Is the Best IPTV Subscription for Chromecast
Gen IPTV stands out in the competitive IPTV market due to its unmatched features and reliability. Here’s why it’s the preferred choice:
- Extensive Channel Library: Thousands of live channels and on-demand content.
- Premium Quality Streams: Enjoy HD and 4K content without buffering.
- Global Coverage: Channels from various countries cater to diverse tastes.
- Device Compatibility: Works with Chromecast, smart TVs, and mobile devices.
Explore Gen IPTV Subscription Plans and elevate your streaming experience.
Troubleshooting Common Chromecast Issues
Problem 1: Chromecast Fails to Connect
Solution:
- Ensure your Chromecast and casting device are on the same Wi-Fi network.
- Restart your Chromecast and try reconnecting.
Problem 2: Buffering During Streaming
Solution:
- Lower the video quality in your IPTV app.
- Check your internet speed and upgrade if necessary.
Problem 3: IPTV App Crashes
Solution:
- Update the app to the latest version.
- Clear the app cache and restart your device.
Tips for Sharing IPTV Content Smoothly
- Keep Your Devices Updated: Regular updates ensure compatibility and improved performance.
- Use a VPN: Protect your privacy and access region-restricted channels.
- Choose Gen IPTV: A reliable service minimizes buffering and downtime.
FAQs
1. Can I use any IPTV app to share content with Chromecast?
Yes, most IPTV apps like GSE Smart IPTV and IPTV Smarters Pro support Chromecast. Ensure the app is compatible with your subscription, such as GenIPTV.
2. Does Gen IPTV support 4K streaming on Chromecast?
Absolutely. As long as your Chromecast and internet connection support 4K, Gen IPTV delivers top-quality streams.
3. Why is my IPTV content lagging on Chromecast?
This could be due to a slow internet connection or incorrect app settings. Optimize your network and app configuration.
4. Can I cast IPTV from my computer to Chromecast?
Yes, using the Chrome browser, you can cast your computer’s screen or tab to Chromecast for IPTV streaming.
5. Do I need a premium subscription to stream IPTV on Chromecast?
Yes, a premium service like Gen IPTV ensures reliable and high-quality streams.
Final Thoughts
Sharing IPTV content with Chromecast unlocks a new level of convenience for home entertainment. By choosing a premium service like Gen IPTV, the best IPTV subscription on the market, you’ll enjoy high-quality, reliable streaming every time. Ready to transform your TV viewing experience? Subscribe to Gen IPTV now and discover the future of entertainment!